Производительная мощность работы компьютера зависит от множества факторов. Заметную роль в скорости работы операционной системы играет число программ, загружаемых вместе с Windows, они увеличивают общее время загрузки, и продолжают работать в фоновом режиме, снижая производительность компьютера. Решить эту проблему можно, для этого рассмотрим, как отключить автозагрузку программ Windows 10, и ускорить процесс запуска.
Что можно отключить, а что нужно оставить?
Многие приложения, которые вы устанавливаете, добавляют себя в процесс загрузки по разным причинам, одним из основных является автоматическое обновление. Стоит подумать нужно ли жертвовать производительностью, из-за ненужных приложений которыми вы даже не пользуетесь.
Часто возникает вопрос: какие можно отключить? Отвечаем, удалить из автозагрузки можно все установленные вами приложения! Виндовс запустится без проблем, а самое необходимое можно будет включить вручную. Но все же лучше разобраться по конкретнее, ниже приведены примеры того что можно оставить или убрать.
Исключить
Давайте рассмотрим часто встречающиеся программы, которые можно исключить без ущерба для системы:
- iTunes Helper,
- QuickTime,
- Apple Push,
- Adobe Reader,
- Skype,
- Google Chrome,
- Evernote Clipper,
- CyberLink YouCam,
- Microsoft Office.
Оставить
Обратите внимание на приведённые рекомендации, они помогут вам сохранить нормальную работоспособность Виндовс 10:
- Обязательно оставьте утилиты антивирусов (например, Kaspersky Avast, и т.д.).
- Приложения и сервисы беспроводных устройств, а также сенсорных панелей (на ноутбуках) должны быть в автозапуске.
- С осторожностью отключайте службы Microsoft.
- Важно оставить сервисы и приложения Intel и AMD, они влияют на правильную работу Windows 10.
- Если вы активно использует утилиты облачной синхронизации, такие как Dropbox, Google Drive, оставьте их также в покое.
Просмотр списка приложений
Прежде чем рассмотреть, как убрать автозагрузку программ, нужно определить, что в ней находится. Для этой цели можно использовать два стандартных инструмента: диспетчер задач или командную строку. Разберём на примере второго.
1. Открываем поиск на панели задач.
2. В строке на латинице прописываем cmd, и нажимаем Enter.
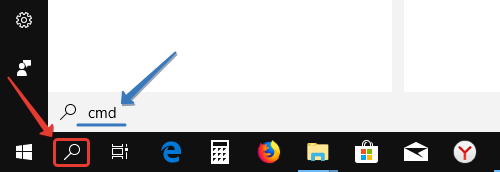
3. В появившемся окне командной строки указываем WMIC нажимаем Enter.
5. К строке wmic:root\cli> добавляем startup и снова жмём Enter.
Теперь мы видим список всего загружаемого, и можем выключить лишние.
Как убрать?
Отключение программ и приложений в автозапуске, выполняется множеством способов. Рассмотрим два самых популярных и наименее простых. Также на эту тему: Как добавить программу в автозагрузку.
Диспетчер задач
1. Щелкните правой кнопкой мыши на панели задач, в появившемся контекстном меню выберите «Диспетчер задач».
2. Перейдите на вкладку «Автозагрузка».
Прежде чем вы начнете убирать из автозапуска ненужные утилиты, ознакомьтесь с двумя столбцами «Состояние» и «Влияние на запуск».
В столбце «Состояние» вы заметите, что все программы имеют статус «Включено» или «Отключено», вы можете отсортировать этот столбец, особенно полезным будет, для тех, у кого не один десяток программ и приложений в автозапуске.

Столбец «Влияние на запуск» даст вам хорошее представление о том, окажет ли отключение запускаемого приложения значительное влияние на производительность — если программа тянет на себя ресурсы системы, после её отключения будет заметен прогресс. При отсутствии информации об отключаемой утилите, её можно узнать, щёлкнув ПКМ на строке интересующей программы, и выбрать «Поиск в Интернете», чтобы получить больше сведений.
3. Теперь выберите из списка утилиту, которую вы хотите отключить.
4. На выбранной программе щелкните правой кнопкой мыши, в появившемся контекстном меню нажмите «Отключить».
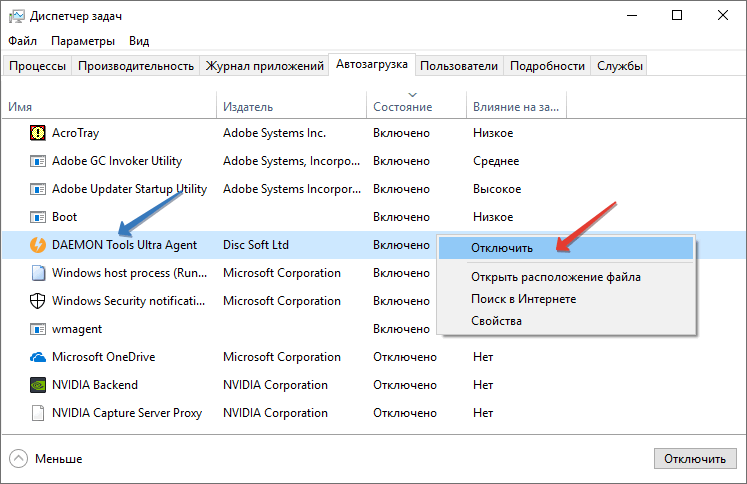
Вот и все! Теперь отключенная программа не будет запускаться во время загрузки системы.
Ccleaner
CCleaner имеет бесплатную и профессиональную версию. Шаги, которые будут здесь описаны, подходят для обеих. Однако, если вас интересуют дополнительные функции, версия Pro по сравнению с бесплатной, включает в себя следующие преимущества:
- Мониторинг в реальном времени,
- Запланированная чистка,
- Автоматические обновления,
- Премиум поддержка.
1. Запустите CCleaner и перейдите на вкладку Сервис -> Автозагрузка -> Windows.
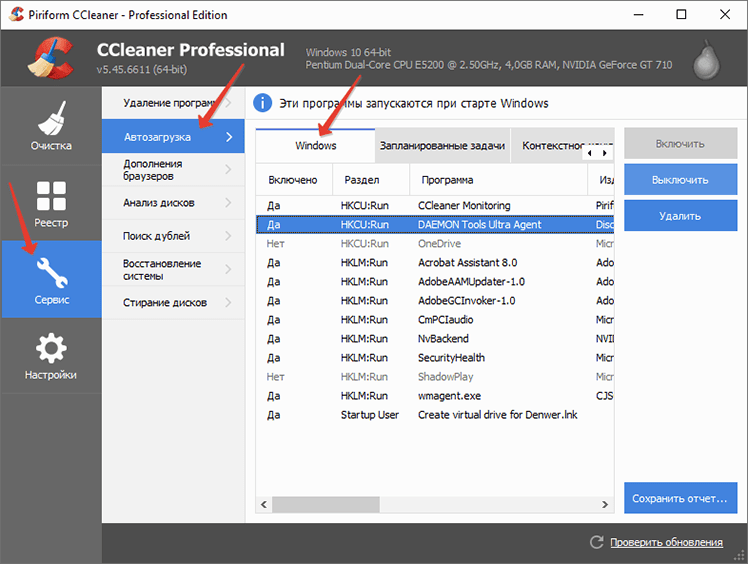
2. Выберите приложение, которые хотите отменить при запуске, и нажмите «Выключить».
После проделанной работы, обязательно перезагрузите компьютер. Но будьте осторожны, если вы удаляете приложение из автозагрузки, кнопки отмены предыдущих действий нет. Есть утилиты, без возможности добавить её обратно обычным путём. В начале статьи мы привели рекомендации по содержимому автозагрузки, если нужно вернитесь к ним обратно.

Встречаются на вашей или своей территории, шлюхи Хабаровск, средства защиты ваши, все контакты на oopshabarovsk.ru. Выбрать девочку на вечер или ночь никогда не было так просто. Очаровательные шлюхи Хабаровск, желанные и восхитительные, они такие заботливые и стройные, что интимный досуг тебе обеспечен. Не упусти свой шанс.
 gazpret.ru
gazpret.ru


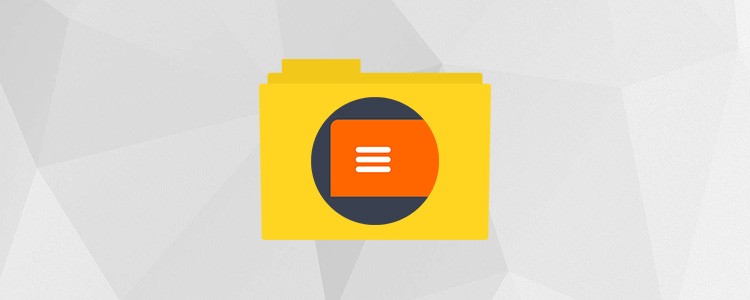
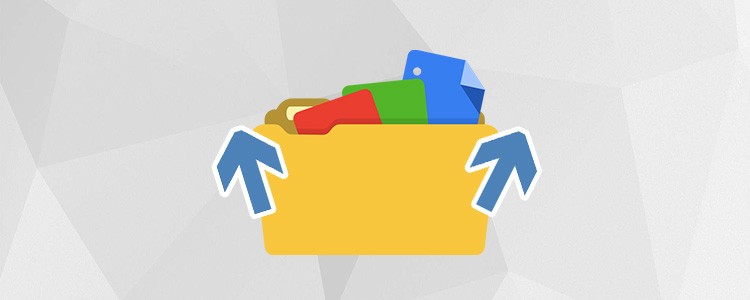
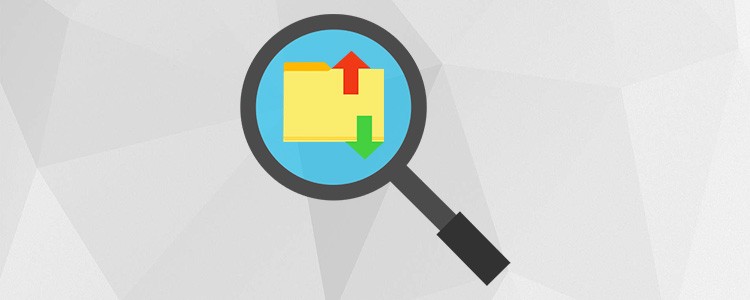

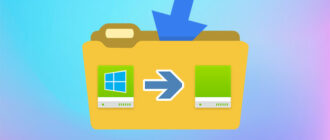
Добрый день! Содержательная статья. Масса ценной информации. Все очень детально расписано и показано. Для себя открыл много интересного и полезного. Спасибо за то что вы делаете. Мне например очень трудно подружиться с компьютером. В начале не знал как отключить автозагрузку программ windows 10 у меня куча лишних программ запущено. Отключил автозапуск и все стало работать как часы. Огромное спасибо автору за подробное разъяснение.
Никогда не думала, что на скорость работы влияет чрезмерное количество установленных программ.
Очень познавательная статья. Настолько все доступно написано, что даже не особо разбирающийся в технике человек сможет с лёгкостью привести свой компьютер в хорошее состояние.
Очень удобно, что к каждому действию прилагается скриншот. Это очень упрощает действия.
Очень полезная статья. В последнее время компьютер очень стал тормозить. Думал отдать в сервис. Прочитал данную статью и как оказалось у меня куча лишних программ запущено. Отключил автозапуск и все стало работать как часы. Ещё раз спасибо за актуальную и полезную информацию.
Добрый вечер)
Прочитала вашу статью и осталась в восторге, нашла именно ту информацию которая мне была нужна. Сделала всё, как вы написали и мой компьютер стал как новый, спасибо вам огромное. Теперь я буду немного лучше разбираться в компьютере, чем раньше.
Я не знала, что можно отключить автозагрузку, мне казалось это повлияет на операционную систему и периодическое обновление, залог хорошей работы компьютера. Прочитав вашу статью я задумалась о том, как много у меня программ которыми я не пользуюсь вообще, спасибо, я даже добавила в закладки вашу статью, полезная информация.
Автозапуск сам по себе не особо идеальный инструмент. Как бы мы все не старались, но 70% АБСОЛЮТНО НЕ НУЖНЫХ программ будут работать, отключив которые, мы создали иллюзию, что процесс остановлен. Да, Ccleaner, очень эффективная утилита, пользуюсь давно, но хотелось бы, чтоб в Windows 10 пользователь сам мог решать что ему нужно и управлять всеми процессами на 100% САМ. Только тогда можно будет судить о качественном продукте семейства Windows.
Добрый день! Содержательная статья. Масса ценной информации. Для себя открыл много интересного и полезного. О некоторых вещах даже и не знал, хотя Windows 10 использую уже более года. Честно сказать, по мне так не очень. Приложения в автозагрузке меня не беспокоят, так как компьютер достаточно мощный и то что загружается вместе с системой никак не отражается на работоспособность системного блока и его быстродействие. Но уверен что многих данная статья выручит. Сам не раз сталкивался с такой проблемой. Автору респект!
Замечательная статья, как раз искал эту информацию в интернете. Все очень детально расписано и показано. После прочтения статьи, сделал все как описано выше и о чудо, компьютер стал намного быстрее себя вести. Огромное спасибо автору за подробное разъяснение. Считаю что эта статья поможет многим пользователям.
Очень хорошая и полезная информация, много нового можно извлечь для себя из этой статьи, немного конечно есть в чем разобраться. Но в целом всё доступно и разжёвано. Очень понравилась статья обязательно буду ей пользоваться, чтоб облегчить себе жизнь скажем так. Спасибо за то что вы делаете. Мне например очень трудно подружиться с компьютером.