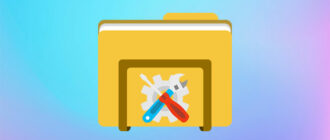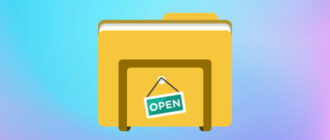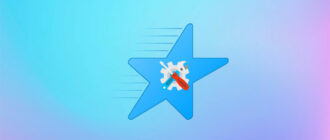Проводник
Проводник Windows 10 многие пользователи используют как основной файловый менеджер, но далеко не все широко знакомы с большинством его опцией и возможностей, которые иногда могут быть полезны.
По умолчанию иконка встроенного в Виндовс 10 файлового менеджера всегда располагается на панели задач. Однако оттуда он может быть случайно или специально удален. Если так случилось, приложение все равно можно запустить. В статье вы познакомитесь с несколькими простыми способами, которые помогут вам «Открыть проводник и вернуть его ярлык обратно на свое место».
Иногда из-за ошибок пользователя или внутренних сбоев проводник не запускается или работает нестабильно. Публикация подскажет: «Как перезапустить проводник» в десятой версии операционной системы и тем самым оперативно восстановить его работу. В статье рассказывается, как это можно сделать посредством диспетчера Задач, Командной строки или файлов bat и cmd.
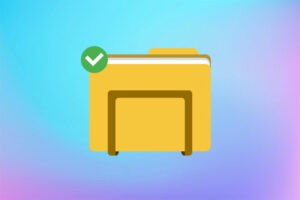 Если значок файлового менеджера пропал с основной панели, всегда можно вернуть его обратно.
Если значок файлового менеджера пропал с основной панели, всегда можно вернуть его обратно.
Это значительно упростит пользование компьютером. В материале приведена подробная инструкция, воспользовавшись которой вы сможете «Вернуть проводник на панель задач».
Настройка приложения файлового менеджера, возможна всего несколькими кликами мышки с помощью параметров. В статье предложен алгоритм, следуя которому вы сможете «Настроить открытие, поиск и конфигурацию папок в проводнике».
Чтобы сильно не загружать глаза в темное время суток, можно сделать файловый менеджер темным. Для этого разработчики предлагают три способа. Из статьи вы узнаете: «Как затемнить проводник через Персонализацию, Режим высокой контрастности и посредством Реестра».
Чтобы «Открыть Мой компьютер» в десятой версии «операционки» предусматривается несколько способов. О них вы узнаете из предложенного материала. Также в нем рассказывается о том, как при запуске проводника отображать его содержимое вместо Быстрого доступа.
Публикация предлагает разобраться, как настроить файловый менеджер под свои потребности. После знакомства с ней вы сможете добавлять или удалять содержимое, запрещать отображать часто используемые элементы, очищать «Панель быстрого доступа» с помощью параметра папок и другую полезную информацию.
 gazpret.ru
gazpret.ru